Find the latest information about How To Stop Excel From Changing Numbers Into Dates in this article, hopefully adding to your knowledge.
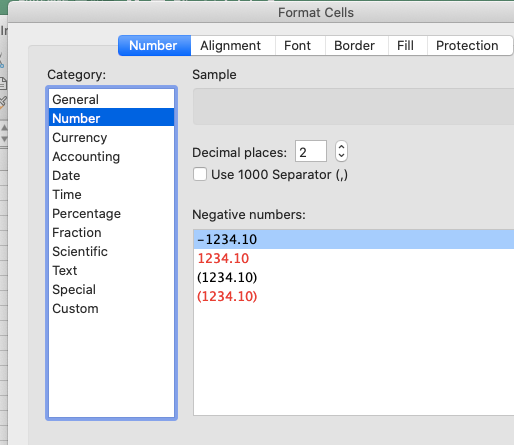
How to Stop Excel from Changing Numbers into Dates
Ever entered a series of numbers into Excel only to have them mysteriously convert into dates? It’s a common frustration, but one that can be easily resolved. In this blog post, we’ll dive into why Excel does this and provide step-by-step instructions on how to prevent it.
Understanding Excel’s Date Conversion
Excel recognizes certain numerical formats as representing dates. This includes any number with four or more digits. For example, the number 2023 could be interpreted as the year 2023. To avoid this conversion, it’s important to format the cells as text before entering the numbers.
Custom Number Formatting
To customize the number formatting in Excel, follow these steps:
- Select the cells you want to format.
- Right-click and select “Format Cells.”
- In the “Number” tab, click on “Custom.”
- Enter the following code into the “Type” field: @
- Click “OK” to apply the custom formatting.
The “@” symbol tells Excel to treat the entered numbers as text, preventing them from being converted into dates.
Preventing Automatic Format Conversion
Alternatively, you can prevent Excel from automatically converting numbers into dates by adjusting the settings:
- Click on the “File” tab.
- Select “Options.”
- Navigate to the “Advanced” tab.
- Under “Editing Options,” uncheck the box next to “Automatically insert a decimal point.”
- Click “OK” to save the changes.
With this setting disabled, Excel will no longer automatically convert any numbers into dates, regardless of their format.
Latest Trends and Developments
In recent versions of Excel, Microsoft has introduced several new features to improve date handling:
- DATEVALUE function: Allows users to convert text strings into dates.
- DATE function: Creates a date from specified year, month, and day components.
- TEXTJOIN function: Combines text strings and formats them as a specified date or time format.
These functions provide more flexibility and control over date manipulation in Excel.
Tips and Expert Advice
To further enhance your Excel skills, consider these tips and expert advice:
- Use the keyboard shortcut: Press “Ctrl” + “‘” to quickly format a cell as text.
- Apply the “Text” data type: When importing data, select the “Text” data type to ensure that numbers are not automatically converted into dates.
- Use the “Paste Special” option: When pasting data from another source, choose “Paste Special” and select the “Values” option to prevent formatting changes.
Explanation of Tips and Expert Advice
The keyboard shortcut and “Text” data type are both quick and convenient ways to prevent Excel from converting numbers into dates. The “Paste Special” option allows you to maintain the original formatting of the pasted data.
FAQ on Excel’s Date Conversion
Q: Why does Excel convert numbers into dates?
A: Excel recognizes certain numerical formats as representing dates, such as numbers with four or more digits.
Q: How can I stop Excel from changing numbers into dates?
A: You can format cells as text using the custom number format “@,” adjust the automatic format conversion settings, or use the keyboard shortcut “Ctrl” + “‘”.
Q: What are some new features in Excel for date handling?
A: Recent versions of Excel include the DATEVALUE, DATE, and TEXTJOIN functions for improved date manipulation.
Conclusion
By understanding how to prevent Excel from changing numbers into dates, you can avoid frustrating formatting errors and work more efficiently with numerical data. Remember, it’s always a good idea to double-check the formatting of your cells, especially when dealing with dates and numbers.
Are you interested in learning more about Excel’s data handling capabilities? Share your questions or insights in the comments below.

Image: excelspy.com
We express our gratitude for your visit to our site and for taking the time to read How To Stop Excel From Changing Numbers Into Dates. We hope this article is beneficial for you.