Get the latest information about How To Save An Image From A Google Slide in this article, hopefully providing better understanding for you.
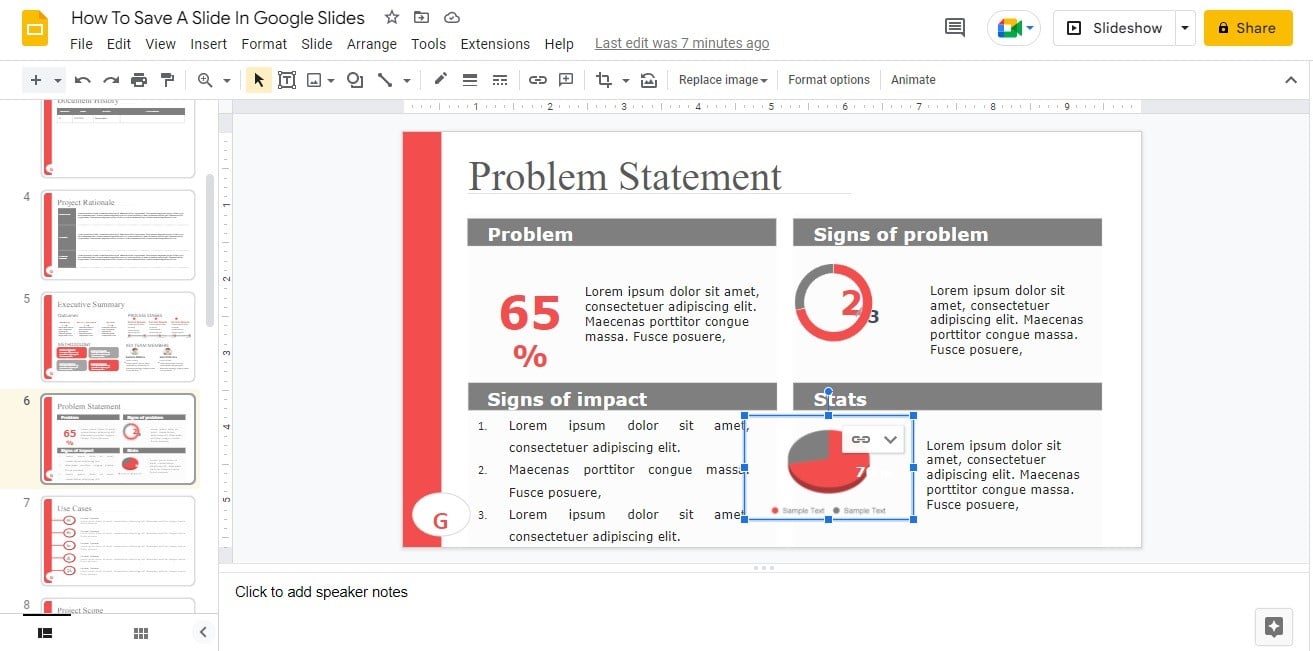
How to Save an Image from a Google Slide
Have you ever encountered a captivating image in a Google Slides presentation that you wished to save for later use? If so, you’re not alone. Retrieving images from Google Slides can be a valuable resource for personal projects, presentations, or social media sharing. Follow this comprehensive guide to effortlessly save images from Google Slides and unlock their potential for your creative endeavors.
Before delving into the details of image saving, it’s worth exploring the significance of visual content in today’s digital landscape. Images have evolved into powerful communication tools, effectively conveying information, capturing attention, and evoking emotions. In the realm of presentations, images serve as visual aids, enhancing comprehension, fostering engagement, and leaving a lasting impression on the audience.
Extracting Images from Google Slides
To commence the image extraction process from Google Slides, open the presentation containing the desired image. Once you have located the image, right-click on it. A context menu will appear, providing a range of options. Select “Download Image.” This action will prompt the image to be saved to your device’s designated download folder.
Alternatively, you can opt for a more direct approach. Simply drag and drop the image from the Google Slides interface onto your desktop or preferred folder location. This technique offers a quick and convenient alternative to the right-click method.
Image Extraction: Formats and Quality
When downloading an image from Google Slides, you have the flexibility to choose between various file formats. JPEG, PNG, and SVG are commonly available options. JPEG is a widely used format, offering a balance between file size and image quality. PNG excels in preserving image clarity and supports transparency, making it ideal for images with intricate details. SVG, a vector format, ensures scalability without compromising image quality.
It’s important to note that the downloaded image’s quality may vary depending on the original image’s resolution and compression settings. To maintain high image quality, consider downloading the image in its original size and format. This ensures that the extracted image retains its original sharpness and vibrancy.
Stay Informed: Latest Updates and Trends
The digital landscape is constantly evolving, and Google Slides is no exception. Staying abreast of the latest updates and trends is crucial to maximizing your use of this versatile presentation tool. Keep an eye on Google’s official announcements, industry blogs, and online forums to uncover new features, enhancements, and best practices.
Recent developments in Google Slides include improved collaboration tools, enhanced image editing capabilities, and integration with other Google Workspace applications. By leveraging these advancements, you can streamline your workflow, elevate the visual impact of your presentations, and collaborate seamlessly with your team.
Expert Advice and Tips for Image Handling
To complement your newfound knowledge of image extraction from Google Slides, consider incorporating expert advice and practical tips into your workflow. These insights will empower you to optimize your use of images and enhance the effectiveness of your presentations.
Tip 1: Optimize Image File Size: Large image files can slow down your presentation and hinder performance. Use image compression tools to reduce file size without compromising quality. This will ensure smooth transitions and a seamless viewing experience for your audience.
Tip 2: Leverage Image Editing Tools: Google Slides offers a suite of image editing tools, allowing you to fine-tune the appearance of your images. Adjust brightness, contrast, and saturation to enhance image vibrancy. Crop and resize images to fit your desired dimensions. These adjustments will help you achieve a polished and professional presentation.
Frequently Asked Questions
Q: Can I save images from Google Slides to my mobile device?
A: Yes, you can save images from Google Slides to your mobile device by downloading the Google Slides app. Once the image is downloaded, you can access it from your device’s gallery or file manager.
Q: Can I use images from Google Slides in other applications?
A: Yes, once you have saved the image from Google Slides, you can use it in other applications such as Microsoft PowerPoint, image editors, or social media platforms.
Q: How do I troubleshoot if I am unable to save an image from Google Slides?
A: If you encounter difficulties saving an image from Google Slides, check your internet connection, ensure you have permission to download the image, and verify that your browser or device is up to date.
Conclusion
Mastering the art of saving images from Google Slides empowers you to harness the visual power of images in your presentations. By following the comprehensive steps outlined in this guide, you can effortlessly extract images in various formats, ensuring high quality and optimizing file size for seamless performance. Stay informed about the latest updates and trends to leverage the full potential of Google Slides. Embrace expert advice and tips to refine your image handling skills, creating visually impactful presentations that engage and captivate your audience.
Are you ready to unlock the visual potential of your Google Slides presentations? Start saving images today and embark on a journey of enhanced communication and audience engagement.

Image: pointerclicker.com
We express our gratitude for your visit to our site and for reading How To Save An Image From A Google Slide. We hope this article is beneficial for you.