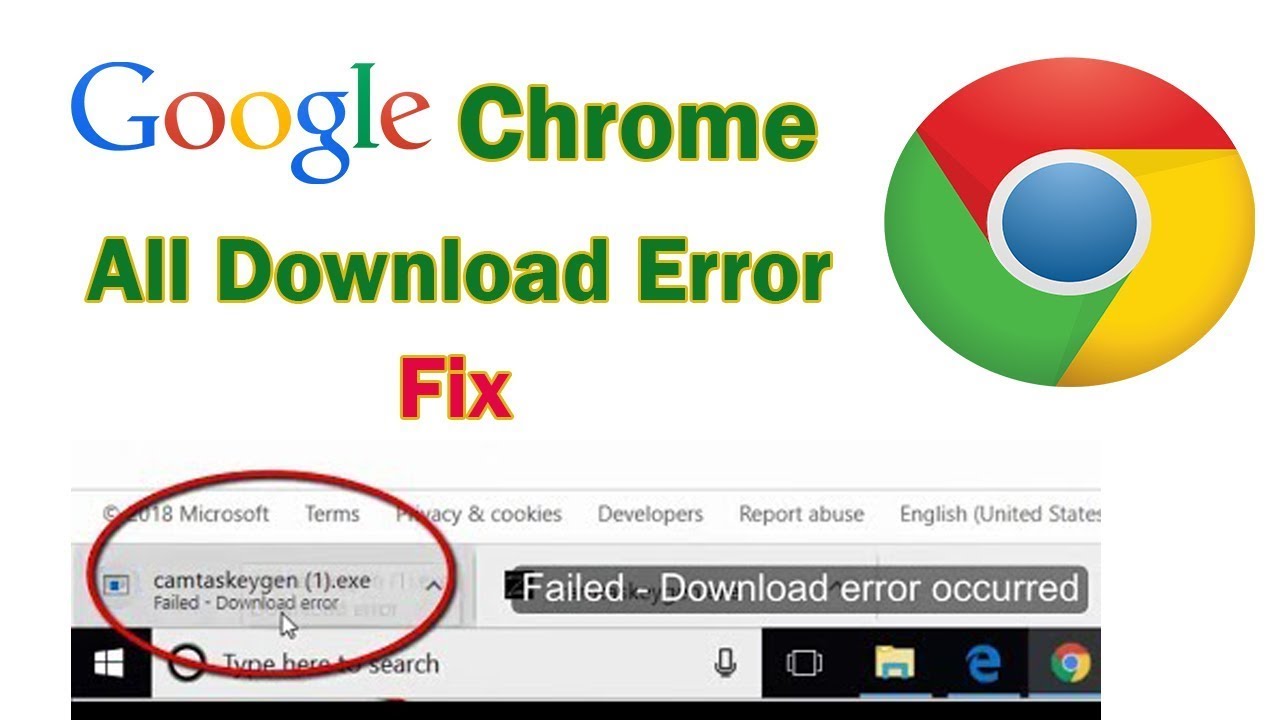
Image: unitedsystemsdesigntech.blogspot.com
Online safety is an ever-evolving concern in today’s digital world. Browsers like Chrome play a crucial role in safeguarding us from online threats by employing various security measures. One such measure is the occasional blocking of websites deemed potentially malicious. While this protection is essential, it can occasionally lead to legitimate websites being inadvertently blocked. If you encounter the dreaded “This Page Has Been Blocked by Chrome” message, fret not. These simple steps will guide you through troubleshooting and regaining access to the desired website.
1. Verify the Website’s Legitimacy:
Before proceeding further, take a moment to ascertain that the blocked website is indeed legitimate and trustworthy. Unfamiliar or suspicious websites should raise red flags, prompting you to exercise caution. If you’re confident about the site’s credibility, proceed with the troubleshooting steps below.
2. Clear Browser Cache and Data:
Cached data can sometimes interfere with a website’s ability to load properly. To eliminate this potential issue, clear your browser’s cache and data. In Chrome, navigate to the Settings menu, select “Privacy and security,” and click “Clear browsing data.” Ensure that the time range is set to “All time” and that “Cached images and files” is checked. Then click “Clear data.”
3. Disable Extensions and Plug-ins:
Browser extensions and plug-ins can occasionally cause conflicts with certain websites. To rule out this possibility, temporarily disable all extensions. In Chrome, click the puzzle piece icon in the toolbar and select “Manage extensions.” Flip the toggle switch for each extension to the “Off” position. Reload the website to check if it loads successfully.
4. Check Security Settings:
Ensure that Chrome’s security settings aren’t overly restrictive, inadvertently blocking access to legitimate websites. In the Settings menu, under “Privacy and security,” select “Site settings.” Review the settings for “Pop-ups and redirects,” “JavaScript,” and “Cookies” to ensure they’re set to an appropriate level.
5. Examine Local Antivirus Software:
Your antivirus software may occasionally overzealously flag certain websites as potential threats, leading to blocking by Chrome. To resolve this, check the antivirus software’s quarantine section and add the blocked website to the list of trusted sites.
6. Use Incognito Mode:
Incognito mode isolates browsing activity from your regular Chrome profile, excluding extensions and cached data. Open an incognito window (Ctrl + Shift + N) and try accessing the blocked website. If it loads successfully, the issue may lie within one of your extensions or cached data.
7. Reset Browser Settings:
If all else fails, resetting Chrome’s settings to their default state may resolve the issue. In the Settings menu, select “Advanced” at the bottom of the page. Scroll down and click “Restore settings to their original defaults.” Note that this action will also clear your browser history, bookmarks, and saved passwords.
Conclusion
By following these steps, you can effectively troubleshoot and resolve the “This Page Has Been Blocked by Chrome” issue. If the problem persists, contact the website’s administrators or seek professional technical assistance. Remember, while online safety is paramount, it shouldn’t prevent you from accessing legitimate and valuable websites.

Image: www.shayatik.com
How To Fix This Page Has Been Blocked By Chrome