Read this article to find the latest information about How Do You Do A Voice Over On Google Slides, all carefully summarized by us.
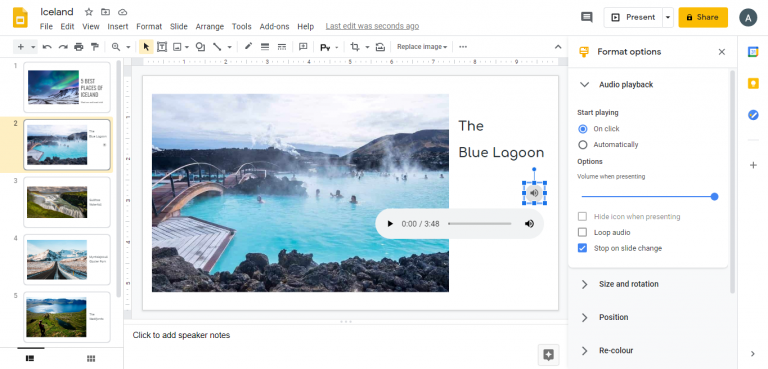
How to Do a Voiceover on Google Slides
I’ve always found myself engaged in creating engaging presentations. The visual impact, the flow of information, and the overall impact they can have on an audience are simply captivating. And now, with the addition of voiceovers, presentations have become even more powerful.
A well-crafted voiceover can help you convey your message more effectively and connect with your audience on a deeper level. In this comprehensive guide, I’ll walk you through the process of adding a voiceover to your Google Slides presentation, from start to finish.
What is a Voiceover?
A voiceover is a synchronized recording of a spoken commentary that accompanies a visual presentation. It’s commonly used in presentations, videos, and other multimedia content to provide narration, explanations, or additional context.
Voiceovers can enhance your presentation by:
- Adding a professional touch
- Supporting the visual content with spoken explanations
- Making your presentation more accessible
- Improving the flow and pacing
Creating a Voiceover for Google Slides
Adding a voiceover to your Google Slides presentation is a straightforward process. Here’s a step-by-step guide:
1. Gather Your Content
Start by gathering the content for your voiceover. This can include your presentation script, notes, or any other relevant information. It’s important to have a well-structured script that flows smoothly and aligns with your visual content.
2. Choose a Microphone and Recording Software
Next, you’ll need a good-quality microphone and recording software to capture your voiceover. There are various options available, depending on your budget and preferences. For beginners, a USB microphone and free recording software like Audacity can suffice.
3. Record Your Voiceover
Once you have your equipment set up, it’s time to record your voiceover. Find a quiet and comfortable place where you won’t be interrupted. Speak clearly and at a natural pace, and be sure to enunciate your words properly.
4. Edit and Enhance Your Voiceover
After you’ve recorded your voiceover, you can edit and enhance it using your recording software. This may involve removing any background noise, adjusting the volume levels, or adding effects.
5. Import Your Voiceover into Google Slides
Finally, it’s time to import your voiceover into your Google Slides presentation. To do this:
- Open your presentation in Google Slides.
- Click on the “Insert” tab.
- Select “Audio” and then “From Computer.”
- Locate and select the audio file you want to import.
- Click “Open.”
6. Position and Configure Your Audio
Once your audio is imported, you can position it on the slide where you want it to play. You can also configure the audio settings by right-clicking on the audio file and selecting “Audio Options.”
Latest Trends in Voiceovers
The world of voiceovers is constantly evolving, with new trends and technologies emerging all the time. Here are a few trends to watch out for:
- Personalized Voiceovers: Voiceovers are becoming more and more personalized, with businesses using synthetic voices to create unique and branded experiences.
- Artificial Intelligence: AI is being used to create realistic and expressive synthetic voices that can mimic human speech patterns.
- Remote Recording: With the rise of remote work, more and more voiceovers are being recorded remotely, using online platforms and software.
Tips for Creating Effective Voiceovers
Here are some tips for creating effective voiceovers:
- Know your audience: Tailor your voiceover to the specific audience you’re targeting.
- Be clear and concise: Speak clearly and at a natural pace, and avoid using jargon or technical terms that your audience may not understand.
- Keep it engaging: Use a variety of vocal techniques, such as inflection, volume, and pacing, to keep your audience engaged.
- Proofread your script: Before you start recording, proofread your script carefully to check for any errors.
- Practice makes perfect: Practice your voiceover before you record it to ensure you’re comfortable with the content and delivery.
FAQ on Voiceovers for Google Slides
Q: What is the best microphone for recording voiceovers?
A: The best microphone for recording voiceovers depends on your budget and needs. For beginners, a USB microphone can suffice. For higher-quality recordings, consider using a condenser microphone.
Q: How do I remove background noise from my voiceover?
A: You can remove background noise from your voiceover using noise reduction software. Most audio editing software, such as Audacity, have built-in noise reduction tools.
Q: Can I use music in my voiceover?
A: Yes, you can use music in your voiceover. However, make sure that you have the proper licenses for the music you use. You can find free and royalty-free music online.
Conclusion
Adding a voiceover to your Google Slides presentation is a powerful way to enhance your message and connect with your audience on a deeper level. By following the steps outlined in this guide, you can create high-quality voiceovers that will make your presentations more engaging and memorable.
Are you interested in learning more about voiceovers for Google Slides? Let us know in the comments below.
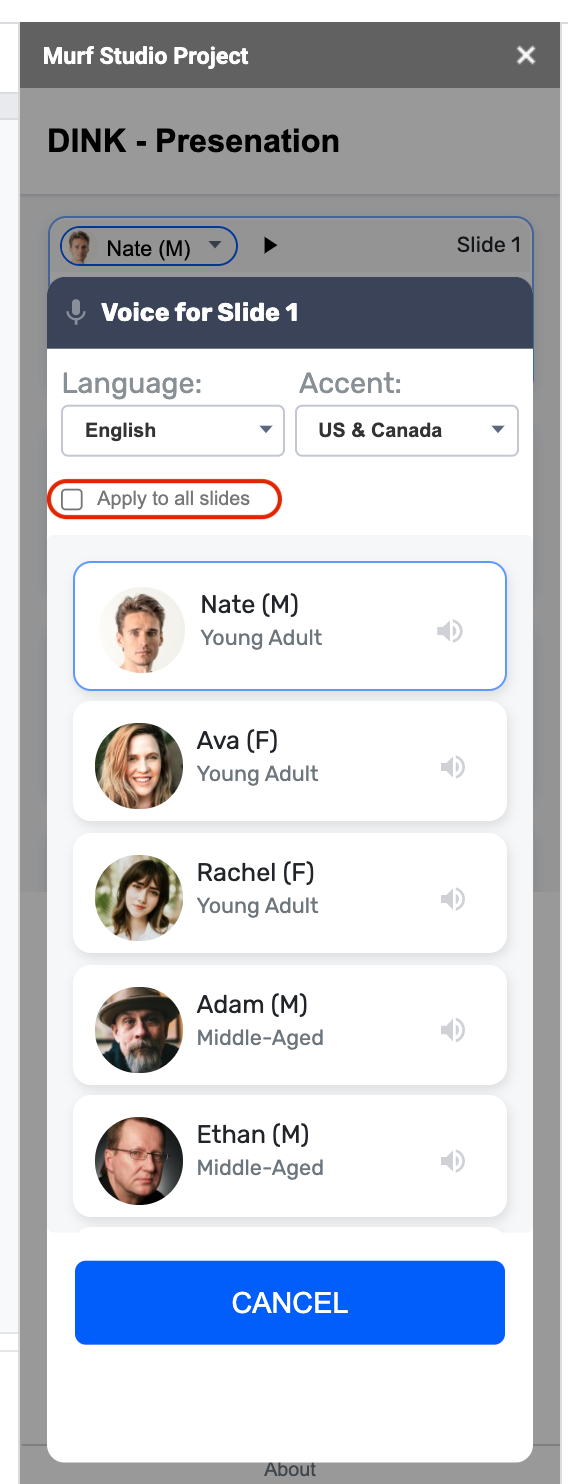
Image: murf.ai
You have read an article about How Do You Do A Voice Over On Google Slides. We express our gratitude for your visit, and we hope this article is beneficial for you.