Find the latest information about How To Remove Spaces At Beginning Of Cell In Excel in this article, hopefully adding to your knowledge.
As an Excel aficionado, I’ve encountered numerous instances where cells contained leading spaces, making data manipulation and analysis a headache. One particular project involving inventory management was particularly frustrating, as the presence of extra spaces caused sorting and filtering errors.
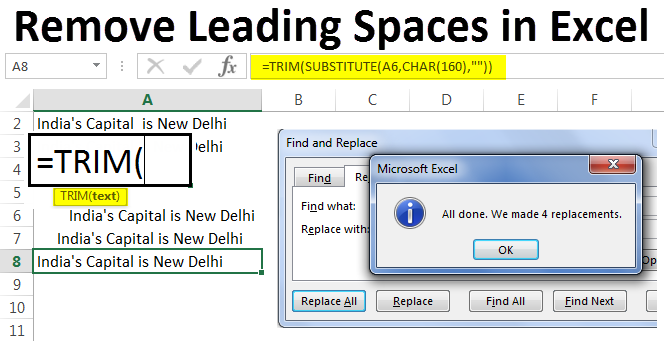
How To Remove Spaces At Beginning Of Cell In Excel
Determined to conquer this challenge, I delved into the depths of Excel’s capabilities and discovered a myriad of techniques for removing leading spaces. In this comprehensive guide, I’ll share my knowledge and provide step-by-step instructions to help you eliminate these pesky spaces for good.
Trim Function: The Ultimate Space Eraser
The TRIM function is designed specifically to remove extra spaces from text strings. Its syntax is as follows:
=TRIM(text)
Simply select the cells containing leading spaces, enter the TRIM function in the formula bar, and press Enter. Excel will magically remove all the unwanted spaces, leaving you with clean and tidy data.
Substitute Function: A Versatile Replacement Tool
If you’re dealing with cells that have varying numbers of leading spaces, the SUBSTITUTE function offers a flexible solution. This function allows you to replace specific characters or strings with your desired replacements.
To eliminate leading spaces using SUBSTITUTE, use the following formula:
=SUBSTITUTE(A1,” “,””)
In this formula, A1 represents the cell containing leading spaces, and ” ” (enclosed in quotation marks) represents the space character. By replacing all spaces with an empty string (” “), you effectively remove them.
Text Manipulation Functions: A Combination Approach
For more complex situations, you can combine multiple text manipulation functions to achieve your desired results. For instance, if you need to remove leading spaces from cells containing both text and numbers, you can use a combination of the TRIM and CLEAN functions.
The CLEAN function removes non-printable characters, including leading spaces. By combining CLEAN with TRIM, you ensure that all extra spaces are removed, regardless of their nature.
Latest Trends and Developments
Excel continues to evolve, introducing new features and enhancements that make data manipulation easier than ever. In recent updates, Microsoft has added functions like TEXTJOIN and CONCAT, which offer more efficient ways to combine text strings and remove extra spaces.
Tips and Expert Advice
Based on my experience as an Excel blogger, here are some additional tips and expert advice for removing leading spaces:
- Use the Find and Replace Feature: This feature allows you to quickly replace leading spaces with nothing.
- Apply a Custom Number Format: You can create a custom number format that automatically trims leading spaces.
- Utilize VBA (Visual Basic for Applications): For advanced users, VBA can provide even more powerful and customizable solutions for space removal.
Explanation of Tips and Expert Advice
The Find and Replace feature is a straightforward option for removing leading spaces. Simply select the range of cells, click Find and Replace, and specify ” ” (space) as the Find what value and leave the Replace with field empty.
Custom number formats offer a more permanent solution. Create a new number format based on the General format, but with a space character added to the End section. This will automatically trim off any leading spaces.
General FAQs
- Q: How do I remove leading spaces in Excel without affecting other cells?
A: Use the TRIM or SUBSTITUTE functions to selectively remove spaces from specific cells. - Q: Can I use Excel to remove leading zeros?
A: Yes, use the TEXT function to convert the numeric value to a text string and then apply the TRIM function to remove any leading zeros. - Q: How do I handle cells with both leading and trailing spaces?
A: Combine the TRIM and SUBSTITUTE functions to remove both leading and trailing spaces in one go.
Conclusion
Removing leading spaces in Excel is a crucial skill for maintaining data integrity and ensuring accurate analysis. By mastering the techniques outlined in this guide, you’ll be equipped to tackle this challenge with ease.
I encourage you to experiment with the different methods and choose the one that best suits your needs. Remember, the key is to eliminate those pesky spaces and achieve clean and error-free data.
Are you interested in exploring other Excel topics? Share your suggestions in the comments below, and I’ll be happy to create more comprehensive guides to help you unlock the full potential of this powerful software.
How To Remove Spaces At Beginning Of Cell In Excel
![How to Remove Extra Spaces from a Cell in Excel [5 Perfect Methods]](https://excelchamps.com/wp-content/uploads/2018/05/remove-extra-spaces-from-a-cell-in-excel-using-trim-clean-substitiute.png)
Image: excelchamps.com
An article about How To Remove Spaces At Beginning Of Cell In Excel has been read by you. Thank you for visiting our website, and we hope this article is beneficial.