Read this How To Extract Text From A Cell In Excel article to find useful information for you, all summarized well by us.

How to Extract Text from a Cell in Excel: A Comprehensive Guide
In the realm of spreadsheets, the ability to extract text from a cell is a crucial skill that opens doors to a wide array of possibilities. Whether you’re dealing with data analysis, report generation, or any task that requires you to manipulate text within cells, mastering this technique will empower you to streamline your workflow and achieve precision in your results.
Imagine receiving a spreadsheet filled with customer addresses, each cell containing a full address. Your goal is to extract only the street names from these addresses. Manually copying and pasting each street name would be a tedious and error-prone task. However, by utilizing Excel’s text extraction functions, you can automate this process with remarkable speed and accuracy.
Introducing Text Extraction Functions
Excel offers a range of powerful functions specifically designed for extracting text from cells. These functions, such as LEFT, RIGHT, MID, and FIND, enable you to isolate specific characters or character sequences within a cell, allowing you to retrieve the necessary information effortlessly.
The LEFT Function
The LEFT function returns a specified number of characters from the left side of a cell. For example, LEFT(“123 Main Street”, 5) would return “123 Ma”. This function is particularly useful for extracting prefixes, account numbers, or other data located at the beginning of a cell’s content.
The RIGHT Function
Similar to the LEFT function, the RIGHT function extracts characters from the right side of a cell. RIGHT(“123 Main Street”, 4) would return “Street”. This function is ideal for obtaining suffixes, postal codes, or any information found at the end of a cell.
The MID Function
The MID function allows you to extract a specific number of characters from any position within a cell. MID(“123 Main Street”, 4, 5) would return “Main S”. This function offers greater flexibility in extracting text from specific locations or isolating certain sections of a cell’s content.
The FIND Function
The FIND function locates the first occurrence of a specified character or string within a cell. FIND(“Street”, “123 Main Street”) would return 7, indicating that the word “Street” starts at the 7th character in the cell. This function is instrumental for identifying the position of specific text within a cell, enabling you to extract data based on its location.
Expert Tips and Advice
To enhance your expertise in text extraction from Excel cells, consider the following expert tips and advice:
Use Nested Functions for Advanced Extraction
Combine multiple text extraction functions to extract complex information from cells. For instance, to extract the street name from “123 Main Street, Anytown, CA 91234″, you can use the following nested formula: RIGHT(LEFT(A1, FIND(” “, A1) – 1), FIND(” “, LEFT(A1, FIND(” “, A1) – 1)) – FIND(” “, A1))
Leverage Conditional Formatting for Visual Clarity
Apply conditional formatting to cells containing extracted text to highlight specific patterns or values. For example, highlight cells with street names in green to make them easily identifiable within a large dataset.
FAQs on Text Extraction
- Q: Can I extract text from multiple cells simultaneously?
A: Yes, you can use the CONCATENATE function to concatenate text from multiple cells into a single cell. For instance, to concatenate the street names from cells A1, A2, and A3, use the formula: CONCATENATE(A1, “, “, A2, “, “, A3)
- Q: How do I handle cells with varying text formats?
A: Use the CLEAN function to remove extra spaces, non-printable characters, and other formatting inconsistencies from text. This ensures consistent and accurate extraction.
- Q: Can I extract text based on case-sensitive conditions?
A: Yes, use the SEARCH function instead of the FIND function for case-sensitive text extraction. SEARCH is sensitive to letter case, while FIND is not.
Conclusion
Mastering the art of text extraction from Excel cells empowers you to unlock the full potential of your spreadsheets. By harnessing the power of the LEFT, RIGHT, MID, and FIND functions, you can effortlessly manipulate text, automate data extraction tasks, and gain deeper insights from your data. Embrace these techniques to elevate your Excel skills and become a proficient data wizard.
Are you ready to delve deeper into the intricacies of text extraction from Excel cells? Share your questions, experiences, and success stories in the comments below.
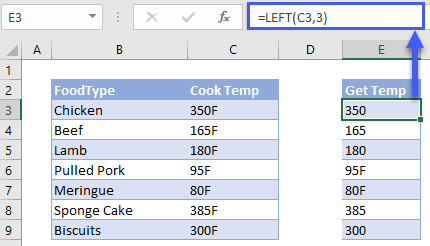
Image: www.automateexcel.com
We express our gratitude for your visit to our site and for taking the time to read How To Extract Text From A Cell In Excel. We hope this article is beneficial for you.