Discover various information about How Do You Record A Video On A Chromebook here, hopefully fulfilling your information needs.
In today’s digital world, the ability to record and share videos is an invaluable skill. Whether for educational, entertainment, or personal reasons, capturing moments and experiences on video is a powerful way to connect with others and create lasting memories. If you’re a Chromebook user, you may wonder how to harness this capability effectively. In this comprehensive guide, we’ll walk you through the simple steps to record a video on a Chromebook, empowering you to unleash your creativity and document life’s special moments with ease.

How Do You Record A Video On A Chromebook
Unlocking the Power of Video Recording
Chromebooks, known for their simplicity and efficiency, come equipped with a built-in screen recorder, making it incredibly convenient to capture your on-screen activities. Whether you’re creating tutorials, presentations, or simply want to share your gameplay, the screen recorder provides a hassle-free way to get the job done.
A Comprehensive Overview of Screen Recording
The screen recorder on Chromebooks offers a range of features to customize your recording experience. Before you start capturing, you can choose to record the entire screen or just a specific portion. Additionally, you can select whether to include your microphone’s audio, ensuring that your narration or commentary is also recorded.
Step-by-Step Guide to Recording a Video
-
Access the Screen Recorder: To initiate the recording process, click on the “Screen Recorder” icon located in the Quick Settings panel. This panel can be accessed by clicking on the time or battery indicator in the bottom-right corner of your screen and selecting the “Screen Recorder” option.
-
Customize Your Settings: Once you’ve opened the “Screen Recorder” app, you’ll be presented with various options to personalize your recording settings. Determine whether you want to record the entire screen or just a specific area. Additionally, choose whether to include audio from your microphone.
-
Start Recording: After finalizing your settings, click on the red “Record” button to commence capturing your on-screen activities. The recording process will begin immediately, and you’ll notice a red border around the recording area.
-
Pause and Stop Recording: During the recording process, you may need to pause or stop capturing. To pause the recording, click on the “Pause” button in the top-left corner of the screen. To stop recording entirely, click on the “Stop” button.
-
Locate Your Recorded Video: Once you’ve finished recording, your video will be automatically saved to your Chromebook’s “Downloads” folder. You can access the video file by opening the “Files” app or navigating to the “Downloads” directory within your Chromebook’s file system.
Expert Tips and Advice for Enhanced Recordings
-
Ensure Stable Internet Connection: If you plan on sharing your recorded video online or collaborating with others, ensure you have a stable and reliable internet connection. A strong internet connection will prevent interruptions and ensure a smooth recording process.
-
Utilize External Microphone for Optimal Audio: The built-in microphone on Chromebooks may not always provide the best audio quality. If possible, consider using an external microphone or headset to enhance the audio quality of your recording.
-
Pay Attention to Lighting and Background: Just like in photography, lighting and background play a crucial role in video recording. Choose a well-lit recording environment and pay attention to the background elements to avoid distractions or visual clutter.
Frequently Asked Questions (FAQs)
Q: Can I edit my recorded video on a Chromebook?
A: Yes, you can edit your recorded video using the built-in video editor on your Chromebook. This video editor provides basic editing tools, such as trimming, cropping, and adding text or music.
Q: How do I share my recorded video?
A: To share your recorded video, you can upload it to platforms like YouTube, Vimeo, or Google Drive. Once uploaded, you can share the link to your video with others.
Q: Can I record a video with a Chromebook webcam?
A: Yes, you can use the Chromebook webcam to record videos. However, the video quality may not be as high as the screen recorder, as it’s designed primarily for video conferencing.
Conclusion: Unleashing Your Creativity with Chromebook Video Recording
Mastering the art of video recording on your Chromebook empowers you to capture and share your ideas, knowledge, and experiences effortlessly. Whether for educational, entertainment, or personal purposes, the ability to record a video opens up a world of possibilities. By following the steps outlined in this guide and incorporating the expert advice provided, you can elevate your video recording skills and create high-quality videos that resonate with your audience.
Would you like to explore the topic of video recording on Chromebooks further? Let us know in the comments below, and we’ll be happy to provide additional resources or information.
How Do You Record A Video On A Chromebook
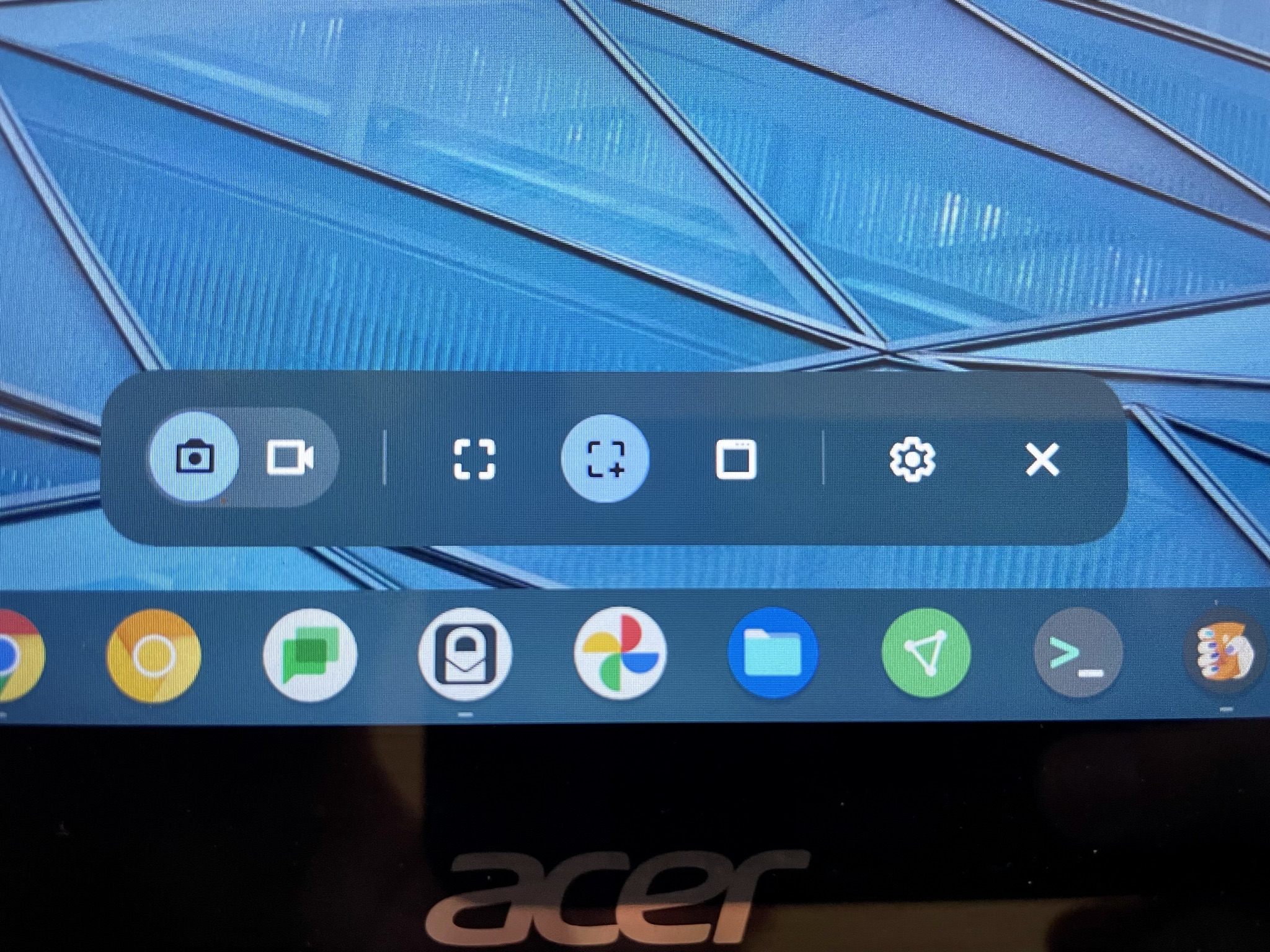
Image: www.aboutchromebooks.com
You have read an article about How Do You Record A Video On A Chromebook. We express our gratitude for your visit, and we hope this article is beneficial for you.