Gain in-depth insights into How To Make Columns Different Widths In Google Docs, may the information we provide be beneficial for you.
Columns are invaluable in organizing and presenting information clearly in Google Docs. But what if you need to customize the widths of those columns to accommodate specific content or preferences? Google Docs empowers you with the flexibility to adjust column widths, ensuring a visually appealing and reader-friendly document.
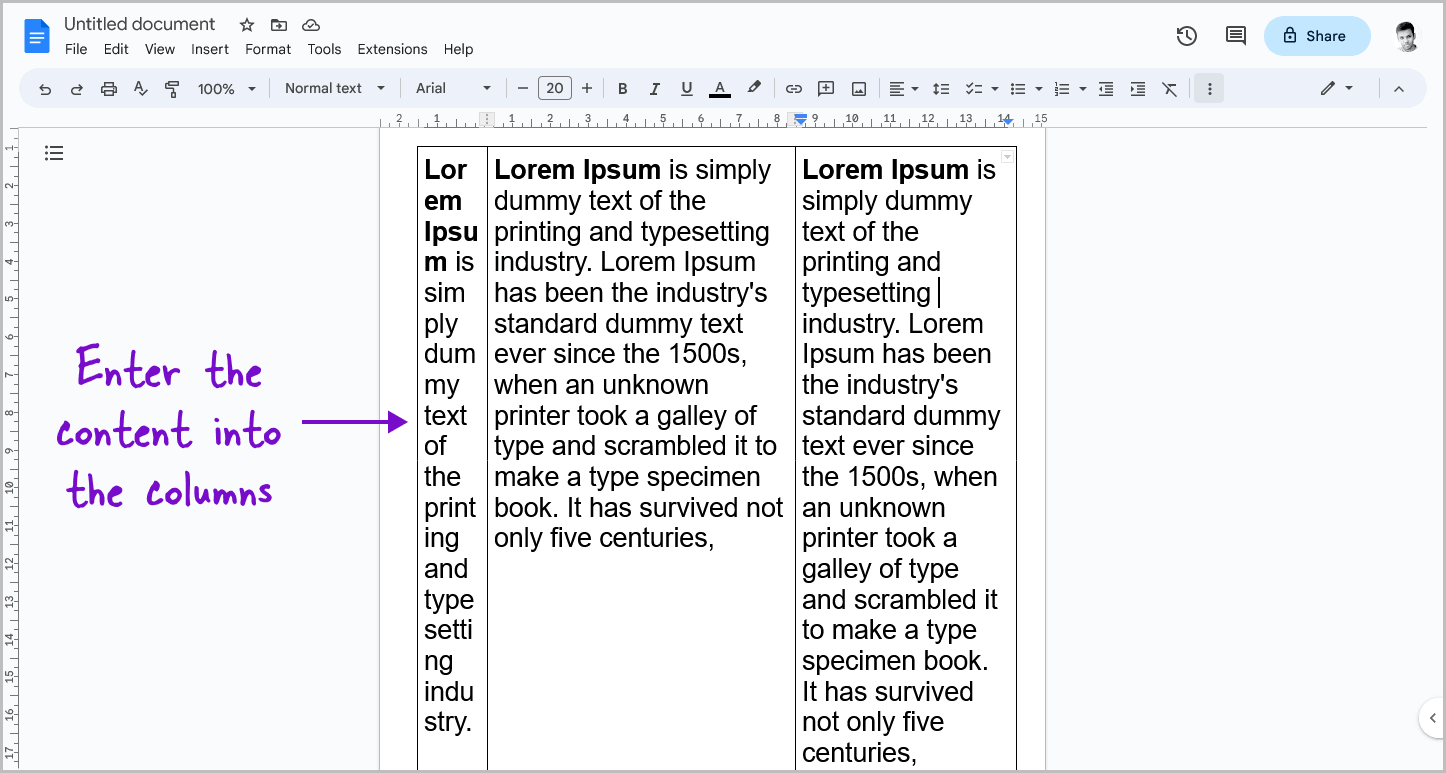
In this comprehensive guide, we’ll delve into the intricacies of creating columns with varying widths in Google Docs. We’ll explore the latest techniques, tips, and expert advice to help you master this essential document formatting skill.
Adjusting Column Widths for Clarity and Aesthetics
To modify the width of a column in Google Docs, simply hover your cursor over the vertical line separating the columns. The cursor will transform into a double-headed arrow. Click and drag the arrow to the desired width. Alternatively, you can right-click on the line and select “Column Options” to manually specify the width.
When adjusting column widths, consider the following factors for optimal results:
- Ensure columns are wide enough to accommodate the content without overcrowding.
- Maintain consistency in column widths for a polished and professional appearance.
- Experiment with different widths to find the most suitable layout for both readability
- and visual appeal.
Creating Multiple Columns and Distributing Widths
Google Docs allows you to create multiple columns within a single document. To do this, navigate to the “Insert” menu and select “Table.” Specify the desired number of columns and rows. Once the table is created, you can adjust the width of individual columns as described above.
To ensure equal distribution of column widths, highlight the entire table by clicking on the top-left corner. Right-click and select “Distribute columns evenly.” This will automatically adjust all column widths to be the same.
Expert Tips for Enhancing Column Aesthetics
Beyond basic column width adjustments, consider these expert tips to enhance the visual appeal of your document:
- Use color or shading to highlight important columns.
- Add borders or lines to separate columns and improve readability.
- Experiment with different fonts and font sizes to create visual hierarchy within columns.
- Consider using images or graphics to break up the monotony of text-heavy columns.
- Consult design principles to find the most effective column layouts for different types of content.
FAQ: Common Queries on Column Widths in Google Docs
Q: Can I adjust the width of a single cell within a column?
A: Yes, you can modify the width of individual cells by dragging the vertical line separating the cells.
Q: How do I create columns with unequal widths?
A: Simply adjust the width of each column individually by dragging the vertical lines.
Q: Is it possible to change the column width after the table is created?
A: Yes, you can modify column widths anytime by hovering over the vertical lines and dragging them.
Q: Can I distribute column widths proportionately?
A: Yes, you can use the “Distribute columns evenly” option to adjust all column widths proportionally.
Conclusion: Unleashing the Power of Column Width Customization
Mastering the art of creating columns with varying widths in Google Docs empowers you to present information in a visually appealing and organized manner. By understanding the techniques, tips, and expert advice outlined in this guide, you can optimize your document layouts, enhance readability, and deliver a polished and professional appearance.
Are you ready to take your Google Docs skills to the next level? Experiment with different column widths and layouts to find what works best for your content. Let your creativity flow and create documents that not only convey information but also captivate your audience.

Image: www.remote.tools
Thank you for visiting our website and taking the time to read How To Make Columns Different Widths In Google Docs. We hope you find benefits from this article.